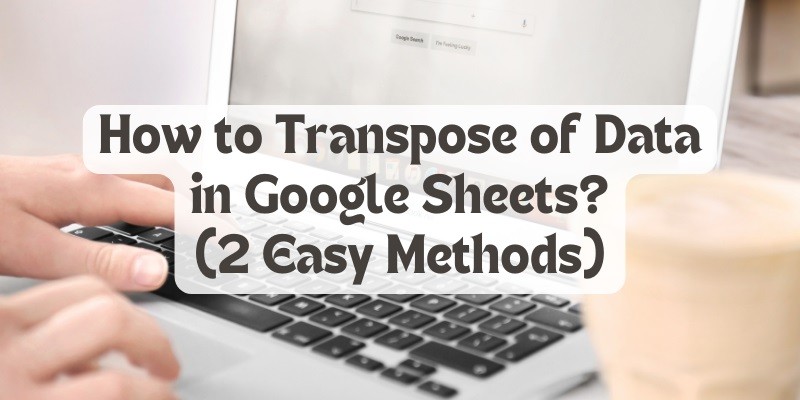How to Transpose Data in Google Sheets? (2 Easy Methods)
Google Sheets is a versatile tool for managing and analyzing data. One of its useful features is the ability to transpose data, which means converting rows into columns and vice versa. This can help you reorganize your data for better readability, analysis, or presentation. Whether you are dealing with a small dataset or a complex spreadsheet, transposing data can save you time and effort. Let’s dive into the different methods to transpose data in Google Sheets.
Methods to Transpose Data in Google Sheets
Method 1: Using the TRANSPOSE Function
The TRANSPOSE function in Google Sheets is a dynamic way to switch rows and columns. Here’s how to use it:
- Select the Destination Cell: Click on the cell where you want the transposed data to appear.
- Enter the TRANSPOSE Formula: Type
=TRANSPOSE(range)into the formula bar, replacingrangewith the cell range of the data you want to transpose. For example,=TRANSPOSE(A1:C3). - Press Enter: The data will now be transposed dynamically into the new range.
This method is particularly useful because any changes made to the original data will automatically update the transposed data.
Method 2: Using Paste Special
The Paste Special option allows you to transpose data without linking it to the original dataset. Here’s how to do it:
- Copy the Data: Select the range of cells you want to transpose and copy it (Ctrl + C for Windows or Cmd + C for Mac).
- Select the Destination Cell: Click on the cell where you want the transposed data to appear.
- Paste Special: Right-click the destination cell, choose “Paste Special,” and then select “Transpose.”
This method creates a static copy of the transposed data, which will not update if the original data changes.
Enhancing Data Manipulation with Advanced Techniques
Combining the TRANSPOSE function with other Google Sheets functions can further enhance your data manipulation capabilities. Here are a few examples:
- Dynamic Transposition with ARRAYFORMULA: Use
=ARRAYFORMULA(TRANSPOSE(A1:C3))to dynamically transpose data that updates in real time. - Conditional Transposition: Use
=TRANSPOSE(FILTER(A1:A10, B1:B10 > 100))to transpose only data that meets certain criteria. - Integrating with QUERY: Use
=TRANSPOSE(QUERY(A1:B10, "select A, sum(B) group by A"))to combine aggregation with transposition for summarized data analysis.
Conclusion
Transposing data in Google Sheets is a straightforward yet powerful skill that can significantly enhance your data-handling capabilities. Whether you use the TRANSPOSE function for dynamic updates or the Paste Special option for static transposition, mastering these techniques will add versatility to your spreadsheet tasks. By combining transposition with other functions, you can create more dynamic and insightful data presentations.
Pro Tips
- Pre-Plan Your Data Layout: Before transposing, envision the desired outcome to save time and reduce the need for adjustments.
- Use Named Ranges: Assign memorable names to specific data ranges to simplify the transposition process and reduce errors.
- Combine Functions: Enhance your data manipulation by combining the TRANSPOSE function with other functions like ARRAYFORMULA, FILTER, and QUERY.
FAQs
What is the TRANSPOSE function in Google Sheets?
The TRANSPOSE function in Google Sheets converts rows to columns and columns to rows. It takes an array or a range of cells as input and returns a new array with the rows and columns interchanged.
How do I use the Paste Special option to transpose data?
To use the Paste Special option, copy the data you want to transpose, select the destination cell, right-click, choose “Paste Special,” and then select “Transpose.”
Can I transpose data dynamically in Google Sheets?
Yes, using the TRANSPOSE function allows you to transpose data dynamically. Any changes made to the original data will automatically update the transposed data.
What are some advanced techniques for transposing data?
Advanced techniques include combining the TRANSPOSE function with ARRAYFORMULA for dynamic updates, using FILTER for conditional transposition, and integrating with QUERY for summarized data analysis.
Why should I transpose data in Google Sheets?
Transposing data can help you reorganize your dataset for better readability, analysis, or presentation. It allows you to switch the orientation of your data, making it easier to work with and analyze.