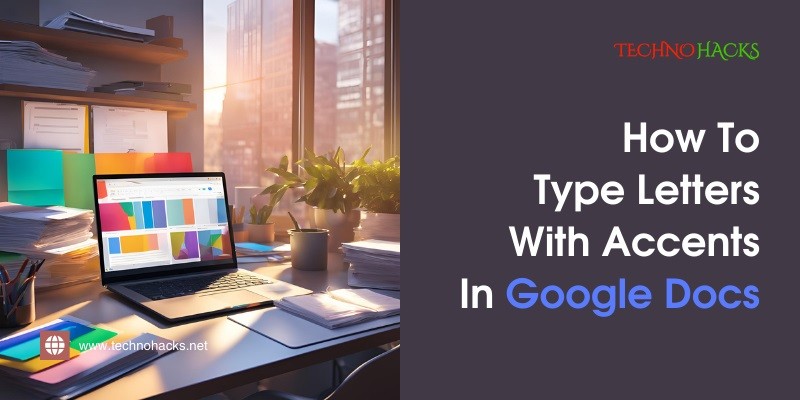How To Type Letters With Accents In Google Docs: A Comprehensive Guide
Typing letters with accents is essential when writing in various languages like Spanish, French, Portuguese, or German. Accented letters help convey the correct pronunciation and meaning of words. If you’re using Google Docs, you may wonder how to easily type letters with accents without needing to switch keyboards or copy from other sources.
In this guide, we’ll cover the different methods you can use to type letters with accents in Google Docs, whether you’re on a desktop or using a mobile device.
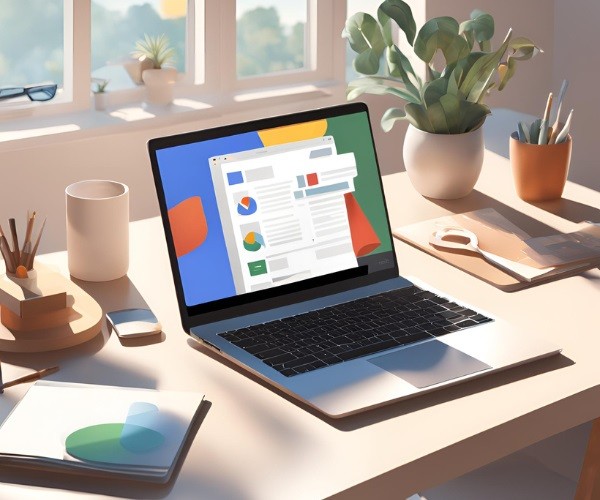
Why Use Letters with Accents?
Letters with accents are important for correct spelling and meaning in many languages. For example:
- In Spanish, “sí” (yes) is different from “si” (if).
- In French, “école” means school, while “é” helps differentiate the pronunciation.
- Accented letters, such as à, ñ, ç, are crucial for communicating accurately in various languages.
When writing in Google Docs, using these accented letters ensures clarity and professionalism, especially if you’re working on language-specific documents or translating texts.
Method 1: Using Google Docs’ Special Characters Tool
Google Docs has a built-in Special Characters tool that allows you to insert letters with accents easily.
Step 1: Open Google Docs and Access Special Characters
- Open your document in Google Docs.
- Go to the menu at the top and click on Insert.
- From the drop-down menu, select Special characters.
Step 2: Search for Accented Letters
- In the Special Characters window, you’ll see a search bar where you can type the letter you need.
- For example, if you need an é, type “e acute” or simply type the letter “e,” and you’ll see the accented variations.
- Alternatively, you can search for accented letters by language (e.g., Spanish, French).
Step 3: Insert the Letter with Accents
- Once you find the accented letter you need, click on it, and it will be inserted into your Google Docs document at the cursor’s location.
- You can continue searching for other letters with accents or close the window when you’re done.
Pros:
- Simple and user-friendly for inserting occasional accented letters.
- No need to memorize keyboard shortcuts.
Cons:
- Takes time if you need to insert a large number of accented letters.
Method 2: Using Keyboard Shortcuts
If you frequently need to type accented letters, learning keyboard shortcuts can save you time. These shortcuts allow you to type accents quickly without needing to open the Special Characters window.
Here are some common keyboard shortcuts for typing letters with accents on both Windows and Mac:
Keyboard Shortcuts for Windows:
- Á, É, Í, Ó, Ú:
- Press Ctrl + ‘ (apostrophe), then type the letter (A, E, I, O, U) to add an acute accent.
- À, È, Ì, Ò, Ù:
- Press Ctrl + ` (backtick), then type the letter (A, E, I, O, U) for a grave accent.
- Ç:
- Press Ctrl + , (comma), then type the letter C for the cedilla.
- Ñ:
- Press Ctrl + Shift + ~ (tilde), then type the letter N to add the tilde.
Keyboard Shortcuts for Mac:
- Á, É, Í, Ó, Ú:
- Press Option + E, then type the letter (A, E, I, O, U) for acute accents.
- À, È, Ì, Ò, Ù:
- Press Option + ` (backtick), then type the letter for a grave accent.
- Ç:
- Press Option + C for the cedilla.
- Ñ:
- Press Option + N, then type N to add the tilde.
Pros:
- Fast and convenient for frequent users.
- Works offline and across different applications (not just Google Docs).
Cons:
- Requires memorization of shortcuts.
- May not work if keyboard settings are not configured properly.
Method 3: Changing Keyboard Language Settings
If you often write in a language that requires accented letters, changing your keyboard layout to match that language can make typing easier. Both Windows and Mac allow you to switch to different language keyboards, such as Spanish or French, where accented letters are built into the layout.
Step 1: Change Keyboard Language on Windows
- Open Settings and go to Time & Language.
- Select Language and click Add a Language.
- Choose the language you want to add (e.g., Spanish, French).
- Once the language is added, click on it and select Set as default.
Step 2: Change Keyboard Language on Mac
- Go to System Preferences and click on Keyboard.
- Select the Input Sources tab, then click the + icon to add a new language.
- Choose the language you need (e.g., French, Spanish) and add it.
- You can now switch between languages using the flag icon in the menu bar.
Step 3: Switch Between Languages
- Once you’ve added the language keyboard, you can switch between languages by pressing Windows + Spacebar (on Windows) or clicking the flag icon (on Mac) in the menu bar.
Pros:
- Easy access to all accent marks without special shortcuts.
- Makes typing in different languages faster and more intuitive.
Cons:
- Takes time to switch between keyboard layouts.
- Requires getting used to a different keyboard layout for non-native languages.
Method 4: Using Google Input Tools
For users who frequently type in multiple languages, Google Input Tools provides a seamless way to type letters with accents in Google Docs. This free tool supports various languages and allows you to switch easily between them.
Step 1: Install Google Input Tools
- Visit the Google Input Tools page (https://www.google.com/inputtools/) and select the language you want to type in.
- Follow the instructions to install the tool on your browser or operating system.
Step 2: Enable the Desired Language
- Once installed, you can enable the input tool by clicking the language icon on your browser toolbar.
- Select the language you need, and you can start typing accented letters and special characters directly in Google Docs.
Pros:
- Supports a wide variety of languages.
- Easy to switch between different input methods.
Cons:
- Requires installation of a browser extension or software.
- May not be ideal for users who only occasionally need to type with accents.
Method 5: Using Google Docs Mobile App (For Mobile Users)
Typing letters with accents on the Google Docs mobile app is straightforward, thanks to built-in keyboard features on both Android and iOS devices.
Step 1: Long Press on Letters
- Open the Google Docs app on your smartphone.
- To type a letter with an accent, long press the letter on your keyboard (e.g., long press the letter E).
- A pop-up menu will appear with all the accented versions of that letter. Slide your finger to select the accented letter you need.
Step 2: Insert the Accented Letter
- Once you’ve selected the accented letter, release your finger, and the letter will be inserted into your Google Docs document.
Pros:
- Quick and easy to use on mobile devices.
- No need for additional apps or tools.
Cons:
- Limited to mobile devices.
- Slower than typing on a physical keyboard for large documents.
Conclusion
Typing letters with accents in Google Docs is easy once you know the available tools and shortcuts. Whether you prefer using the Special Characters tool, keyboard shortcuts, changing your keyboard language, or installing Google Input Tools, you can choose the method that best fits your workflow.
By following this guide, you’ll be able to type accented letters quickly and efficiently, ensuring that your documents are accurate and correctly formatted, no matter what language you’re writing in.