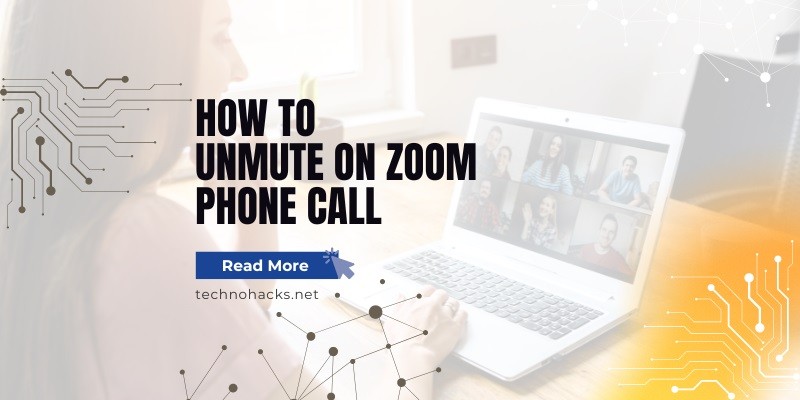How To Unmute On Zoom Phone Call?
Zoom has become an essential tool for remote communication, whether for work meetings, online classes, or virtual social gatherings. One of the most fundamental skills for Zoom users is knowing how to mute and unmute themselves during calls. This article will guide you through various methods to unmute yourself on Zoom phone calls, troubleshoot common audio issues, and provide tips for better audio management during meetings.
Zoom Audio Controls
Zoom offers intuitive audio controls that allow users to manage their sound input and output. The ability to mute and unmute yourself is crucial for maintaining proper meeting etiquette and ensuring clear communication. By default, Zoom provides easy-to-access mute/unmute options across all platforms, including desktop applications, mobile apps, and phone dial-in connections.
Methods to Unmute on Zoom Phone Calls
1. Using Phone Controls
For participants joining Zoom meetings via phone dial-in:
- To unmute yourself, press *6 on your phone’s keypad.
- This toggle command works for both muting and unmuting.
- You can also use *9 to raise or lower your virtual hand, signaling to the host that you wish to speak.
2. Using the Zoom Mobile App
If you’re using the Zoom mobile app on your smartphone or tablet:
- Tap the screen to reveal the meeting controls if they’re not visible.
- Look for the microphone icon at the bottom left of your screen.
- Tap the microphone icon to toggle between mute and unmute57.
When muted, the microphone icon will have a red slash through it. When unmuted, the icon will appear normal without the slash.
3. Unmuting on Desktop/Computer
For Zoom desktop client users:
- Locate the microphone icon in the bottom-left corner of the Zoom window.
- Click the icon to toggle between mute and unmute.
Alternatively, you can use keyboard shortcuts:
Common Issues and Troubleshooting
Even with these straightforward methods, users sometimes encounter difficulties unmuting themselves. Here are some common issues and their solutions:
- Unmute option grayed out:
- The host may have muted all participants. In this case, you’ll need to wait for the host to allow you to unmute or use the “Raise Hand” feature to request permission to speak.
2. Audio not working after unmuting:
- Check your audio settings within Zoom to ensure the correct microphone is selected.
3. Echo or feedback when unmuted:
- This often occurs when multiple devices in the same room are unmuted. Ensure only one device has active audio in a shared space.
4. Unable to unmute on mobile:
Tips for Zoom Phone Call Etiquette
Proper audio management is essential for a smooth Zoom experience:
- Mute by default: Consider setting your Zoom account to automatically mute your microphone when joining meetings5.
- Use the “Push to Talk” feature: This allows you to temporarily unmute by holding down the spacebar, which is useful for brief comments.
- Be aware of background noise: Always mute yourself when not speaking to minimize distractions for other participants.
- Use headphones: This can help reduce echo and improve overall audio quality for all participants.
Advanced Audio Settings and Features
Zoom offers several advanced audio features to enhance your experience:
- Original Sound: This setting can improve audio quality for music or professional audio setups8.
- Noise suppression: Zoom’s built-in noise reduction can help minimize background sounds.
- Audio transcription: Some Zoom accounts offer automatic transcription services, which can be helpful for recording meeting minutes or for accessibility purposes.
Troubleshooting Audio on Mobile Devices
If you’re experiencing persistent audio issues on your mobile device:
- For iOS:
- Go to Settings > Privacy > Microphone
2. For Android:
- Navigate to Settings > Apps & notifications > App permissions
3. General mobile troubleshooting:
- Restart the Zoom app
- Check for app updates
- Ensure no other apps are using the microphone
The Importance of Being Unmuted (When Appropriate)
While muting is often emphasized for large meetings, there’s value in keeping microphones unmuted in certain situations. Smaller, more collaborative meetings can benefit from the ambient sounds and spontaneous interactions that come with open mics. This can help recreate the feeling of being in the same room, fostering a sense of connection and engagement.
Some benefits of strategic unmuting include:
- Allowing for a natural conversation flow
- Encouraging participation and spontaneous input
- Creating a more lively and interactive meeting atmosphere
However, it’s crucial to balance this with respect for others and awareness of your environment to prevent disruptive background noise.
Conclusion
Mastering the art of muting and unmuting on Zoom phone calls is essential for effective communication in our increasingly digital world. Whether you’re joining via phone, mobile app, or desktop client, the ability to control your audio input ensures that you can participate fully in meetings while respecting others’ need for a distraction-free environment.