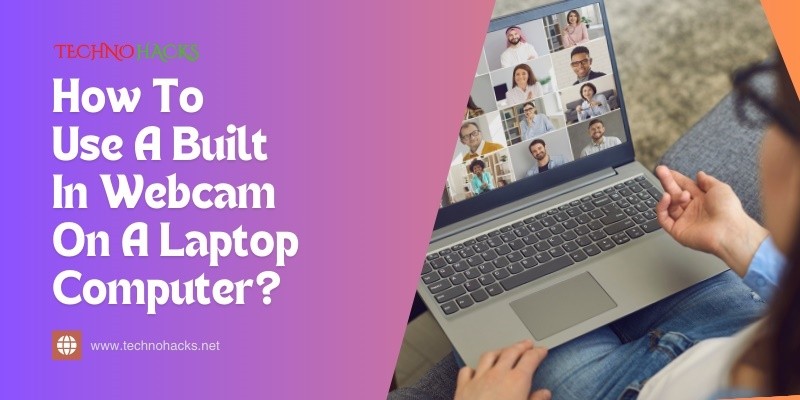How To Use A Built In Webcam On A Laptop Computer?
Using a built-in webcam on your laptop is simple and useful. It allows you to connect with friends, family, and coworkers through video calls.
In today’s digital world, video communication has become an essential part of our lives. Whether for work meetings, online classes, or catching up with loved ones, a built-in webcam makes it easy to stay connected. Most laptops come with this handy feature, but many users may not know how to use it effectively.
Understanding how to access and adjust your webcam settings can enhance your online experience. This guide will walk you through the steps to use your laptop’s webcam, ensuring you can enjoy seamless video interactions. Let’s explore how to make the most of this useful tool.
Getting Started With Your Laptop’s Built-in Webcam
Your laptop’s built-in webcam is a handy tool. It helps you connect with friends, family, and colleagues. Using it is simple. Follow these steps to get started.
Locating The Webcam On Your Laptop
First, find the webcam on your laptop. Most laptops have the webcam at the top of the screen. Here’s how to locate it:
- Open your laptop lid.
- Look at the center of the top bezel.
- Spot a small lens. This is your webcam.
Some laptops may have a cover for privacy. Slide or flip this cover to use the webcam.
Checking Driver Installation For Optimal Performance
Next, check if your webcam drivers are installed. Proper drivers ensure the webcam works well. Here’s how to check:
- Click on the Start menu.
- Type Device Manager in the search box.
- Select Device Manager from the list.
In Device Manager:
- Expand the Imaging Devices section.
- Look for your webcam listed there.
If you see a yellow exclamation mark, drivers need updating. To update:
- Right-click on the webcam name.
- Select Update Driver.
- Follow the prompts to install updates.
Restart your laptop after updating. This helps the changes take effect.
Accessing Your Webcam Through Different Applications
Using your laptop’s built-in webcam is easy. Many applications can access it. Each app has different ways to use the webcam. Here, we will explore how to access your webcam with various software.
Using The Webcam With Pre-installed Software
Most laptops come with software that uses the webcam. This software is usually easy to find and use. Common pre-installed programs include:
- Camera app: This app lets you take photos and record videos.
- Skype: A popular app for video calls.
- Zoom: Widely used for meetings and webinars.
To access the camera app:
- Click on the Start menu.
- Type “Camera” in the search bar.
- Select the Camera app from the list.
Once the app opens, you can see yourself. Click the camera icon to take a photo. Click the video icon to start recording.
Connecting To Video Conferencing Platforms
Video conferencing platforms are popular for online meetings. Apps like Zoom, Microsoft Teams, and Google Meet use the webcam. Here’s how to connect:
| Platform | Steps to Connect |
|---|---|
| Zoom |
|
| Microsoft Teams |
|
| Google Meet |
|
Ensure your webcam is not blocked. Check privacy settings if the webcam does not activate. This helps in smooth video calls.
Adjusting Webcam Settings For Improved Quality
Using a built-in webcam can enhance your online experience. Adjusting settings improves video and audio quality. Here are some tips to achieve the best results.
Fine-tuning Video Resolution And Frame Rate
Video resolution and frame rate affect how clear your video looks. Here’s how to adjust these settings:
- Open your webcam software or video call app.
- Look for settings or preferences.
- Find options for video resolution and frame rate.
Common video resolutions include:
| Resolution | Pixels |
|---|---|
| 720p | 1280 x 720 |
| 1080p | 1920 x 1080 |
| 4K | 3840 x 2160 |
Choose a resolution that matches your internet speed. Higher resolutions need more bandwidth. For frame rates, aim for 30 or 60 fps. This ensures smooth video.
Enhancing Audio Input For Clearer Sound
Clear audio is crucial for video calls. Follow these steps to improve audio quality:
- Access audio settings in your video app.
- Select the built-in microphone.
- Adjust microphone volume levels.
For best results, try these tips:
- Speak clearly and at a normal volume.
- Reduce background noise.
- Test your microphone before calls.
Check if your laptop has noise cancellation features. This helps filter out unwanted sounds.
Troubleshooting Common Webcam Issues
Webcam problems can be frustrating. They can disrupt video calls or online meetings. Knowing how to fix these issues helps you stay connected. Here are some common problems and how to resolve them.
Resolving Connectivity Problems
Connectivity issues often occur with built-in webcams. First, check if your laptop recognizes the webcam. Go to the Device Manager. Look for “Imaging Devices.” If your webcam is not listed, it may be disabled.
Make sure your webcam is enabled. You can do this by right-clicking on the webcam icon and selecting “Enable.” Restart your laptop. This can help reset the connection.
Check your privacy settings. Sometimes, apps need permission to use the webcam. Go to your laptop’s settings. Look for privacy options. Ensure the webcam is allowed for your apps.
Fixing Image And Audio Quality Concerns
Poor image or audio quality can ruin your video calls. Start by checking your lighting. Natural light works best. Avoid sitting with your back to a bright window.
Adjust your camera settings. Many apps allow you to change resolution. Higher resolution improves image quality. For audio, check your microphone settings. Make sure your mic is working and not muted.
Close any other apps using the webcam. Multiple programs can cause conflicts. Restart the video call app to refresh the connection.
Frequently Asked Questions
How Do I Check If My Laptop Has A Webcam?
Look for a small lens at the top of your screen. You can also check your device settings.
How Can I Open My Laptop’s Built-in Webcam?
Use the Camera app on Windows or the Photo Booth app on Mac. Just search for “Camera” or “Photo Booth. “
Why Is My Built-in Webcam Not Working?
Check if the camera is enabled in settings. Also, ensure your drivers are up to date.
How Can I Improve Webcam Video Quality?
Use good lighting. Avoid backlighting and adjust the camera angle for better clarity.
Can I Use My Laptop Webcam For Video Calls?
Yes, you can use it for calls on apps like Zoom, Skype, or Google Meet. Just select the webcam in settings.
Conclusion
Using a built-in webcam is simple and useful. You can connect with friends, family, or colleagues easily. Just remember to check your settings. Adjust the camera position for the best view. Always test the camera before important calls. Good lighting helps improve video quality.
With these tips, you can enjoy smooth video chats. Embrace this handy tool on your laptop. It makes communication easier and more personal. Enjoy your video calls and stay connected!