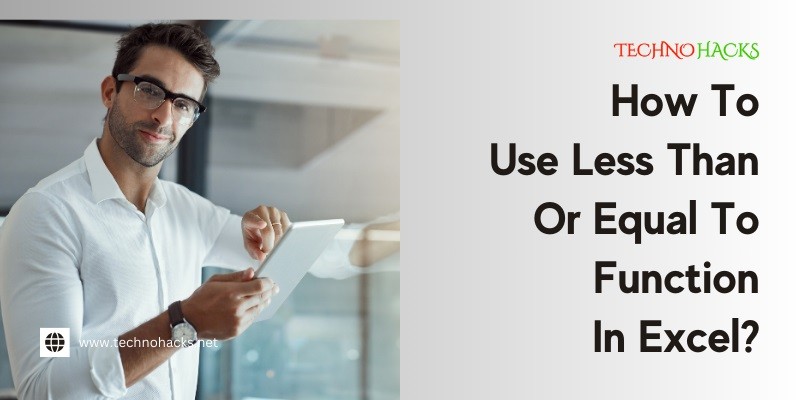Last Updated on September 6, 2025 by Jim C.
The “Less Than Or Equal To” function in Excel is a useful tool. It helps you compare values easily.
Excel is a powerful program for managing data and performing calculations. One essential function is the “Less Than Or Equal To” operator, often written as “<=”. This function allows users to compare numbers and determine if one value is less than or equal to another.
Knowing how to use this function can simplify tasks like data analysis and decision-making. Whether you’re working with budgets, sales figures, or any other numbers, this function can help you draw quick conclusions. Understanding how to implement it effectively can enhance your Excel skills and improve your workflow. Let’s dive into how to use this function and make your data work for you.
Introduction To Excel’s Comparison Functions
Excel offers many tools to compare data. Comparison functions help users evaluate values quickly. One important function is the “Less Than or Equal To” function. This function allows users to check if one value is smaller than or equal to another.
Understanding how to use these functions can simplify data analysis. They help in making decisions based on numerical comparisons. Learning these basics can improve your Excel skills.
The Role Of Logical Functions
Logical functions in Excel perform tests on values. They return TRUE or FALSE based on the test results. These functions help users analyze data effectively.
Functions like IF, AND, and OR work closely with comparison functions. They allow users to create complex conditions for data evaluation. The “Less Than or Equal To” function is a logical comparison tool.
Comparing Values In Excel
To compare values, use the syntax: A1 <= B1. This checks if the value in cell A1 is less than or equal to the value in cell B1. If the condition is true, it returns TRUE. If false, it returns FALSE.
This simple comparison is useful in many scenarios. For example, you can determine if a score meets a passing grade. You can also compare prices, quantities, and other numerical data.
Using this function can enhance your data analysis process. It provides clear answers in a straightforward manner. Start using Excel’s comparison functions today for better data insights.
Breaking Down The Less Than Or Equal To Function
The Less Than or Equal To function in Excel is a simple yet powerful tool. It helps you compare values. This function checks if one value is less than or equal to another. You can use it in formulas for various tasks.
Syntax Of The Function
The syntax for the Less Than or Equal To function is straightforward. It is represented by the symbol “<=”. Here’s how it works:
- Value1: The first value you want to compare.
- Value2: The second value for comparison.
The basic formula looks like this:
= Value1 <= Value2This formula returns TRUE if Value1 is less than or equal to Value2. It returns FALSE otherwise.
Practical Examples
Let’s explore some practical examples of using the Less Than or Equal To function in Excel:
- Example 1: Simple Comparison
Suppose you want to check if 10 is less than or equal to 15.
=10 <= 15This will return TRUE.
- Example 2: Comparing Cell Values
Assume you have values in cells A1 and B1. You want to check if the value in A1 is less than or equal to B1.
=A1 <= B1This formula gives you a quick comparison. It returns TRUE or FALSE based on the values.
- Example 3: Using in Conditional Formatting
You can use the Less Than or Equal To function for conditional formatting:
- Select the range of cells.
- Go to Conditional Formatting.
- Choose New Rule.
- Select Use a formula to determine which cells to format.
- Enter the formula:
=A1 <= 50
This highlights cells with values less than or equal to 50.
The Less Than or Equal To function is easy to use. It helps with quick comparisons in Excel. Try it out in your spreadsheets for better data management.
Advanced Tips For Maximizing Efficiency
Using the Less Than Or Equal To function in Excel can save you time. These advanced tips will help you work smarter. Combine this function with others for better results. Create conditional formulas to make your data analysis easier. Let’s explore these techniques.
Combining With Other Functions
Combining functions can enhance your Excel skills. Use the Less Than Or Equal To function with functions like SUM or AVERAGE. This helps you analyze data in a new way.
For example, to sum values that meet your criteria, use:
=SUMIF(A1:A10, "<=10", B1:B10)This formula adds values in B1 to B10 if the corresponding values in A1 to A10 are less than or equal to 10.
Try combining it with COUNTIF. This counts how many cells meet your condition:
=COUNTIF(A1:A10, "<=10")These combinations help you gain insights quickly.
Creating Conditional Formulas
Conditional formulas can automate your tasks. Use the Less Than Or Equal To function to create rules. For instance, you can highlight cells based on values.
To do this, select your range. Then, go to Conditional Formatting. Choose “New Rule.” Select “Use a formula to determine which cells to format.”
Input a formula like:
=A1<=10This highlights cells in the selected range that are less than or equal to 10. It makes your data stand out.
Conditional formulas can also help in decision-making. Create alerts based on certain criteria. This keeps you informed without manual checks.
Common Pitfalls And How To Avoid Them
The “Less Than Or Equal To” function in Excel is helpful. Many users face common mistakes. These errors can lead to wrong results. Knowing these pitfalls can save time and effort. Let’s explore how to avoid them.
Error-checking Techniques
Always check your data for errors. Typos can change your results. Look for extra spaces or wrong characters. Use the TRIM function to clean up data. This removes unwanted spaces.
Use the IFERROR function. It helps handle errors in calculations. This function shows a friendly message instead of an error code. It makes your spreadsheet easier to read.
Double-check your comparisons. Ensure you compare the right cells. A small mistake can lead to big errors. Use the Evaluate Formula tool. This tool helps you see how Excel calculates your formula step by step.
Best Practices For Accurate Data Comparison
Keep your data organized. Use clear labels for your columns. This helps you identify what each column means. Avoid mixing data types in the same column. This can cause confusion in comparisons.
Use consistent formatting. Make sure numbers are in the same format. For example, use either all decimals or all whole numbers. This avoids unexpected results.
Test your formulas with sample data. Check if they give the expected results. If not, adjust your formula as needed. This ensures accuracy in your main dataset.
Frequently Asked Questions
What Is The Less Than Or Equal To Function In Excel?
The Less Than Or Equal To function checks if one value is smaller than or equal to another. It returns TRUE or FALSE.
How Do I Use The Less Than Or Equal To Function?
To use it, type `=A1<=B1` in a cell. Replace A1 and B1 with your cell references.
Can I Use This Function With Text In Excel?
No, this function only works with numbers. It cannot compare text values.
What Are Some Examples Of Using This Function?
You can compare scores, prices, or dates. For example, `=A1<=100` checks if A1 is 100 or less.
Conclusion
Using the “less than or equal to” function in Excel is simple. This function helps compare numbers and make decisions based on data. You can easily filter, sort, and analyze information. This skill is useful for many tasks, from budgeting to project management.
Practice using this function to gain confidence. Excel can help you work faster and smarter. Start applying it today and see the difference. You will find it valuable in your daily tasks. Keep exploring Excel to enhance your skills further.