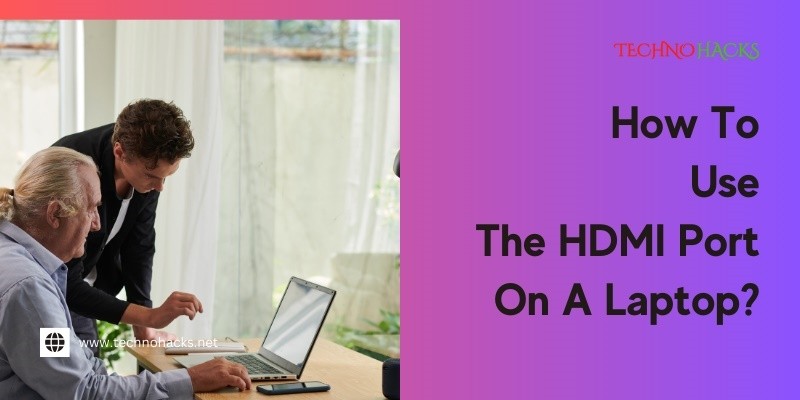How To Use The HDMI Port On A Laptop? Master Connectivity!
The HDMI port on a laptop connects to many devices. This includes TVs, monitors, and projectors.
Knowing how to use this port can improve your viewing experience. Using the HDMI port on your laptop opens up many possibilities. You can share your screen for presentations, play games on a bigger display, or watch movies with friends.
It’s an easy way to enjoy content in a new way. Most laptops have an HDMI port, but some might not. If yours does, you can connect it to various devices with a simple cable. This guide will help you understand how to use the HDMI port effectively. You’ll learn about connections, settings, and tips to make the most of your laptop’s HDMI capabilities.
Introduction To Hdmi Technology
HDMI stands for High-Definition Multimedia Interface. It connects devices easily. Many laptops have HDMI ports. These ports send audio and video signals together. This makes your setup neat and efficient.
The Evolution Of Digital Connectivity
HDMI technology started in 2003. It replaced older cables like VGA and S-Video. HDMI supports higher resolutions and better sound quality.
- HDMI 1.0: First version, supported 1080p video.
- HDMI 1.4: Introduced 4K video support.
- HDMI 2.0: Added support for 60fps at 4K.
- HDMI 2.1: Supports 8K video and dynamic HDR.
These advancements have made HDMI a standard in digital connectivity.
Basic Functions Of Hdmi Ports
HDMI ports serve several key functions:
- Video Transmission: Sends high-quality video to displays.
- Audio Transmission: Transfers multi-channel audio with clarity.
- Control Signals: Allows remote control of devices.
- Compatibility: Works with many devices like TVs and projectors.
HDMI ports are user-friendly. Connecting devices is simple. Just plug one end into the laptop. Plug the other end into the display. That’s it!
Identifying Hdmi Port On Your Laptop
Finding the HDMI port on your laptop is easy. The HDMI port lets you connect your laptop to other devices. These include TVs, monitors, and projectors. Understanding how to identify it can enhance your viewing experience.
Physical Characteristics
The HDMI port is rectangular in shape. It is usually about 1.4 cm wide. Look for a slot that is slightly wider than a USB port. Here are some common features:
- Typically located on the side or back of the laptop.
- May be labeled as “HDMI.”
- Can have a small icon resembling a TV or monitor.
Use a flashlight if needed. This helps you see the port better in dim light. Check your laptop’s manual for specific details.
Differentiating Between Hdmi Standards
HDMI ports come in different types. Knowing the type helps in choosing the right cable. Here’s a quick look:
| HDMI Type | Description |
|---|---|
| Standard HDMI (Type A) | Commonly used in most laptops and devices. |
| Mini HDMI (Type C) | Smaller version, often found in tablets and cameras. |
| Micro HDMI (Type D) | Even smaller, used in smartphones and smaller devices. |
Check your device’s specifications. This helps you know which HDMI type it supports. Make sure to buy compatible cables for a successful connection.
Connecting Devices Via Hdmi
HDMI ports on laptops allow for easy connections to various devices. You can connect monitors, TVs, and projectors. This connection improves your viewing experience. Let’s explore how to do this effectively.
Step-by-step Connection Guide
- Identify the HDMI port: Look for the HDMI port on your laptop. It is usually rectangular and labeled.
- Gather your devices: Have your HDMI cable and the device you want to connect ready.
- Connect the HDMI cable: Plug one end of the HDMI cable into your laptop. Connect the other end to the device.
- Select the input source: On your external device (like a TV), select the HDMI input. Use the remote or buttons to change the source.
- Adjust display settings: On your laptop, right-click on the desktop. Select ‘Display settings’ to adjust resolution and layout.
Troubleshooting Common Issues
If you face issues with the HDMI connection, try these steps:
- Check cable connections: Ensure both ends of the HDMI cable are securely plugged in.
- Restart devices: Turn off your laptop and external device. Wait a few seconds, then turn them back on.
- Update drivers: Check for updates for your laptop’s display drivers.
- Test with another device: Try connecting another device to see if the issue persists.
Remember, a simple check can often solve many problems. Enjoy your enhanced display experience!
Advanced Hdmi Features
HDMI ports on laptops offer more than just video output. They support advanced features that enhance your viewing experience. Understanding these features can help you use your laptop effectively.
Understanding Arc And Earc
ARC (Audio Return Channel) and eARC (Enhanced Audio Return Channel) are important HDMI features. They simplify audio connections between devices.
Here’s what you need to know:
| Feature | ARC | eARC |
|---|---|---|
| Audio Quality | Standard audio formats | High-quality audio formats, like Dolby Atmos |
| Bandwidth | Limited bandwidth | Higher bandwidth for better sound |
| Compatibility | Most devices | Newer devices |
ARC allows audio to flow back to your TV or sound system. eARC offers better audio quality and more features.
Leveraging Hdmi For Optimal Performance
Using HDMI effectively can enhance your setup. Here are some tips:
- Choose the right HDMI cable. Use a high-speed HDMI cable for 4K content.
- Connect your laptop directly to the TV. Avoid using adapters if possible.
- Adjust display settings on your laptop. Set the resolution to match your TV.
- Check for software updates. Ensure your devices have the latest firmware.
Optimizing these settings can improve video and audio quality. Enjoy a better viewing experience with HDMI!
Frequently Asked Questions
How Do I Connect My Laptop To A Tv Using Hdmi?
To connect your laptop to a TV, plug one end of the HDMI cable into the laptop and the other end into the TV. Then, switch the TV to the correct HDMI input.
What Should I Do If My Hdmi Is Not Working?
Check the cable for damage and ensure it’s securely plugged in. Restart both the laptop and the TV.
Can I Use Hdmi For Sound As Well?
Yes, HDMI carries both video and audio signals. You will hear sound through your TV or monitor when connected.
What Devices Can I Connect To My Laptop’s Hdmi Port?
You can connect TVs, monitors, projectors, and gaming consoles to your laptop’s HDMI port.
Conclusion
Using the HDMI port on your laptop is simple. This connection helps you share your screen easily. You can connect to TVs or monitors for better viewing. Remember to adjust the display settings for the best results. Check your cables and ports for any issues.
With these tips, you can enjoy a larger screen experience. Connecting devices can enhance your work or entertainment. Now, go ahead and try it out. Enjoy the clear visuals and improved sound. Your laptop can do more than you think.